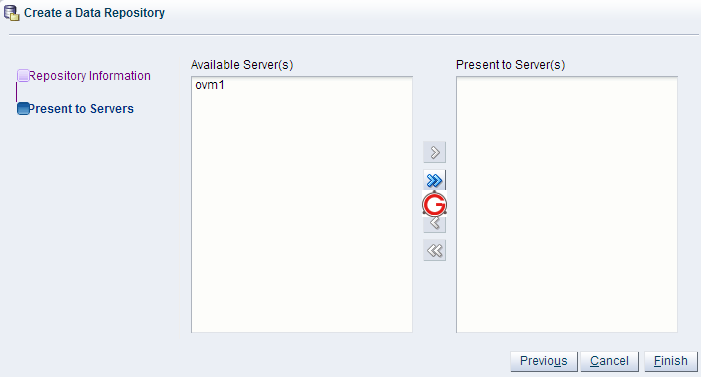In OVM, first you’ll discover an server. Next you’ll create a server pool and assign the OVM server to the server pool.
After the above two steps, you’ll need to create a repository, assign disks, and OVM server to this repository as explained in this tutorial.
Note: For additional information, refer to all our Oracle VM articles.
1. Create Data Repository
Login to OVM Manager, go to “Repositories” tab, select “Server Pools”, and click on “+” icon from the toolbar to create a new repository. This will display the following screen where you have to the following information.
Repository Name: Repository Location: Select either NFS or Physical Disks Physical Disk (or Network File System): Select the appropriate Disks Server Pool: Description:
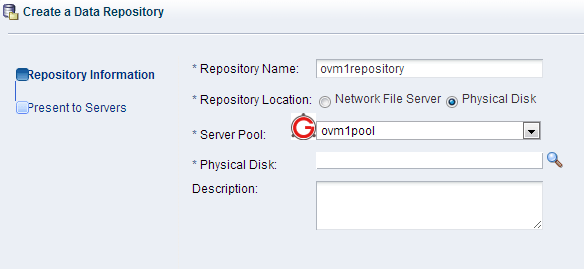
2. Assign Physical Disk (or NFS)
If you select Physical Disk, click on the ‘Browse’ icon to select the physical disks. In the following example there are two physical disks attached to the system. Select the appropriate disk that you like to use. If you select Network File Server, you’ll also need to enter a “Share Path” location in the previous screen.
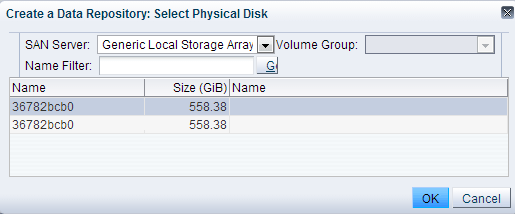
Please note that you should not have any partitions on the disks that you are selecting. If there are any partitions, it will give the following error message.
Async operation failed on server: ovm1 Object: fs_ovm1-repository1 PID: 9402 Server error message: The backing device /dev/mapper/3678. is not allowed to contain partitions.
3. Assign OVM Server
Once you’ve entered the basic repository information, and selected the disk, you should also assign the OVM server that will be using this repository. In the following example, I’m selecting ovm1 server and assigning to this repository.